Windows 11 is fine but I have to admit, I’m not in love with it. Can you love an operating system? Should you?
You probably should – operating systems, be they on your laptop, such as Windows 11 or macOS, or on your mobile device, like Android or iOS, are your main way to interact with your devices, so if you don’t like the OS, then you probably won’t like the device.
So, what about Windows 11? Meh. It does the job and doesn’t actively annoy me like some versions of Windows have in the past, but it hasn’t really justified its existence by being a noticeable improvement on Windows 10.
But what I do love about Windows 11 is some of the fun hidden Easter Eggs that give the operating system something that it often lacks: a personality.
Some offer a light chuckle, while others are fun hidden games that can help you beat the boredom without having to install anything and get in trouble with your IT department. Here are the best Windows 11 Easter Eggs I’ve found so far:
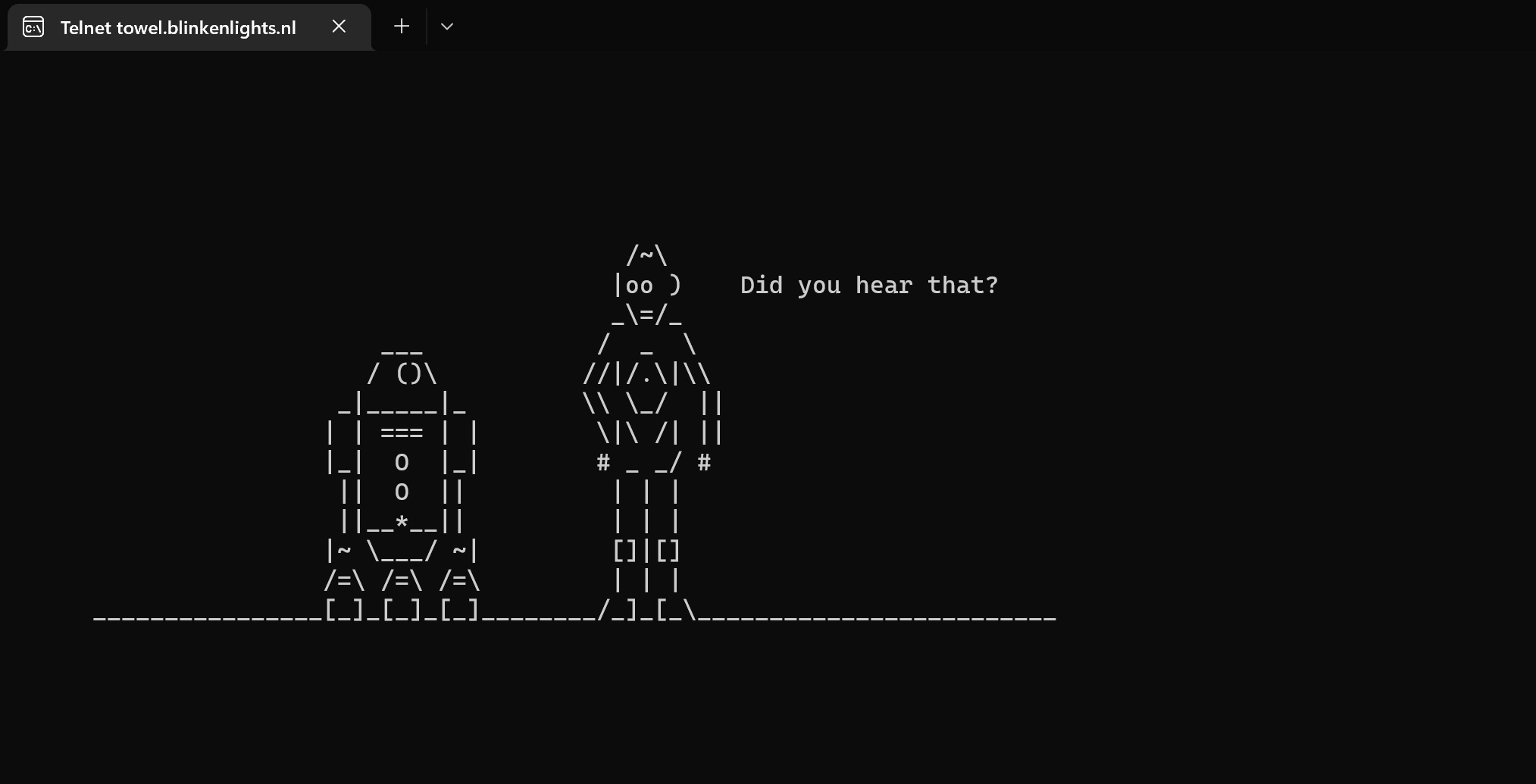
Watch Star Wars from the Command Prompt
Fancy popping over to a galaxy far, far, away? You can do this through the Command Prompt, in one of the coolest – and oldest – Windows Easter Eggs in the world.
In Windows 11’s search bar, type in “Turn Windows features on or off”. Press return, and in the window that appears, scroll down to “Telnet Client” and click the box next to it, then ‘OK’.
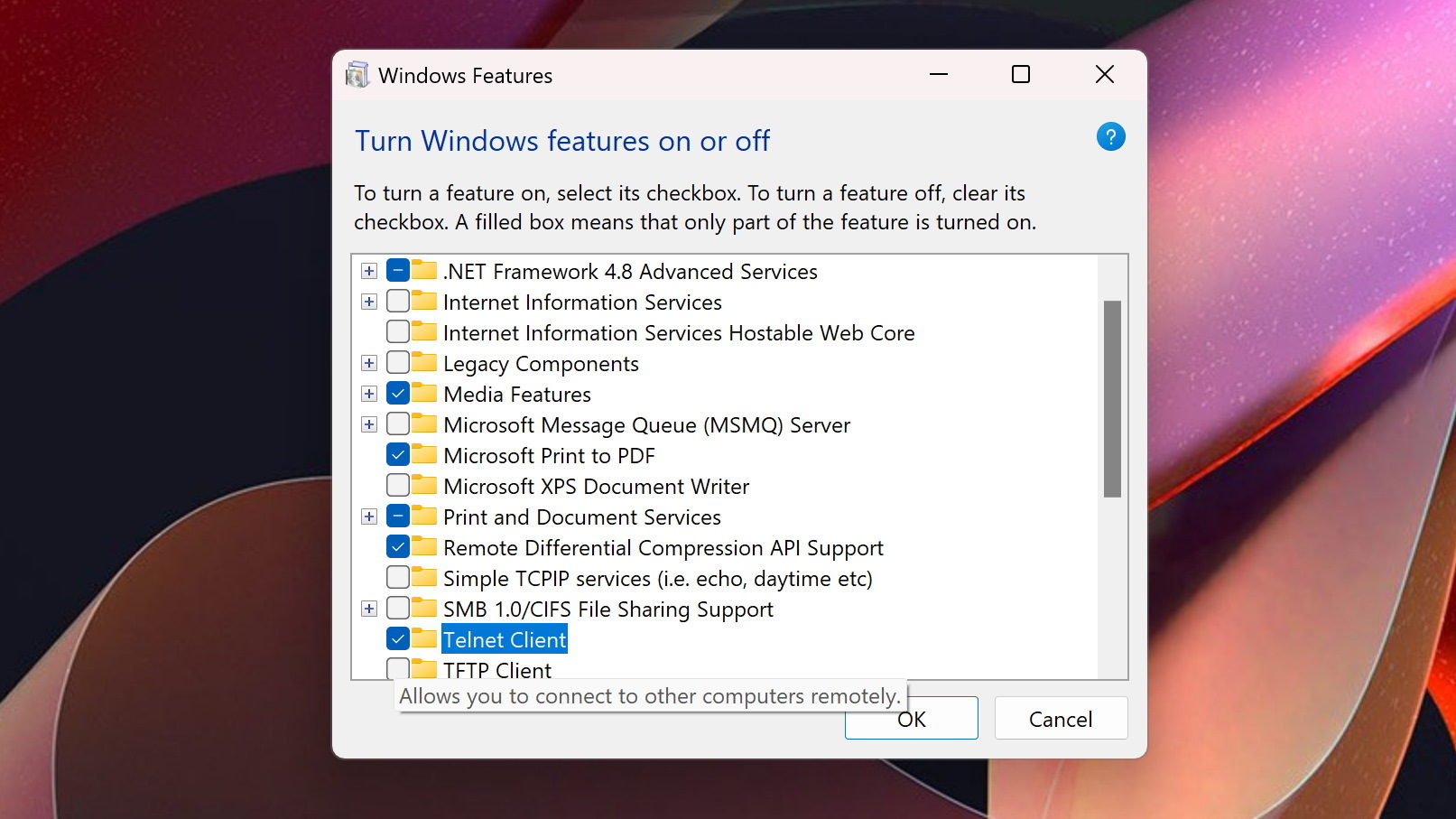
You may be prompted to restart your PC. Once done, press the Win + R keys on your keyboard and enter the following:
telnet towel.blinkenlights.nlPress return, and the command prompt will appear and the iconic Sci-Fi movie will begin… in ASCII form, or American Standard Code.
Shake a window to minimize everything else
This is a handy hidden feature that can help you quickly minimise every window except for the one you’re working on. It’s useful if you have a cluttered desktop and you want to just focus on a single application.
While this was a feature in previous versions of Windows, for some reason Microsoft decided to hide it away in Windows 11 and turned it off by default.
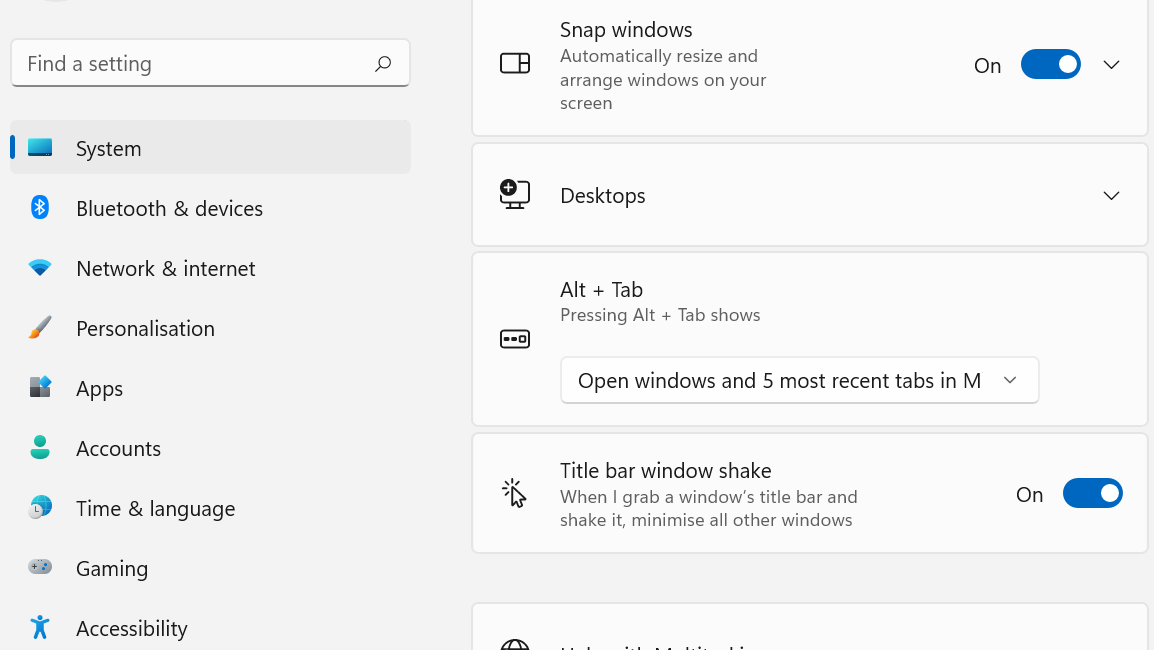
However, you can turn it back on by going to Settings > System > Multi-tasking. Where it says “Title bar window shake”, make sure the toggle is set to ‘On’.
Now click the title bar at the top of the window of the app you want to keep open, and while keeping the mouse button pressed, quickly shake the window left and right. You should see any windows in the background minimize, leaving just the one app on your desktop.
Don’t worry, the apps haven’t close, they are just minimized, and you can bring them back up quickly and easily by clicking their icons in the taskbar.
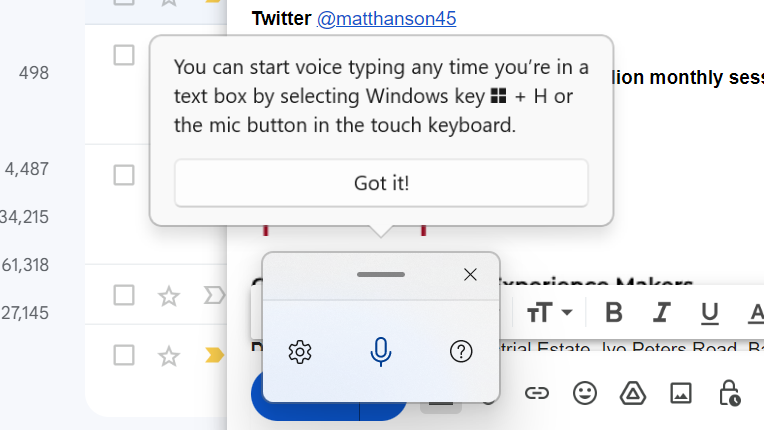
Use your voice to type – anywhere
This is perhaps less of an Easter Egg, and more of a really useful feature that for some reason Microsoft doesn’t want to shout about.
In Windows 11, you can use your voice to type into pretty much any app you like, be it Word, Notepad, or a web browser – and you don’t need to buy expensive voice recognition software to do it.
Instead, click in the text box where you want to write, then click the Windows Key + H on your keyboard. A little app will pop up and will start recording. When you speak, your words will be typed out, and you can also add automatic punctuation to make things even easier.
It’s a great accessibility tool, and it works really well thanks to Microsoft using online speech recognition, so it should accurately note down everything you say without you having to train it.
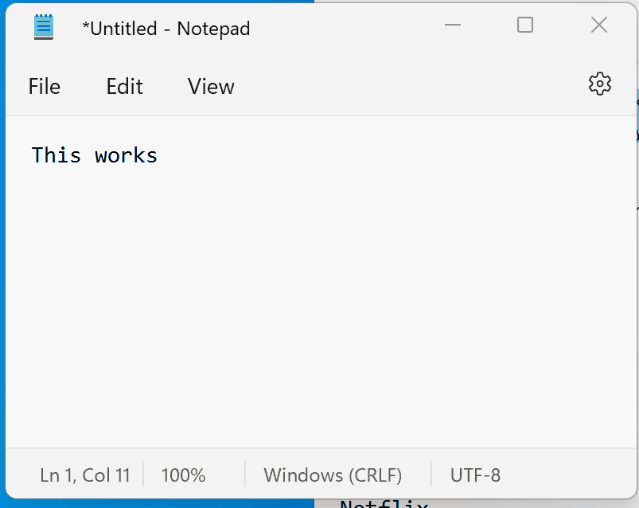
Spinning cogs
While those last two hidden features are genuinely useful, this Easter Egg isn’t – but it’s cute, nonetheless.
In Windows 11, if you see a cog icon (such as in Notepad), click and hold it, then swipe and let go. The cog should then spin. You can also right-click it to make it spin as well.
Sure, it’s not particularly useful, but it’s a fun little animation that gives Windows 11 bit of personality.
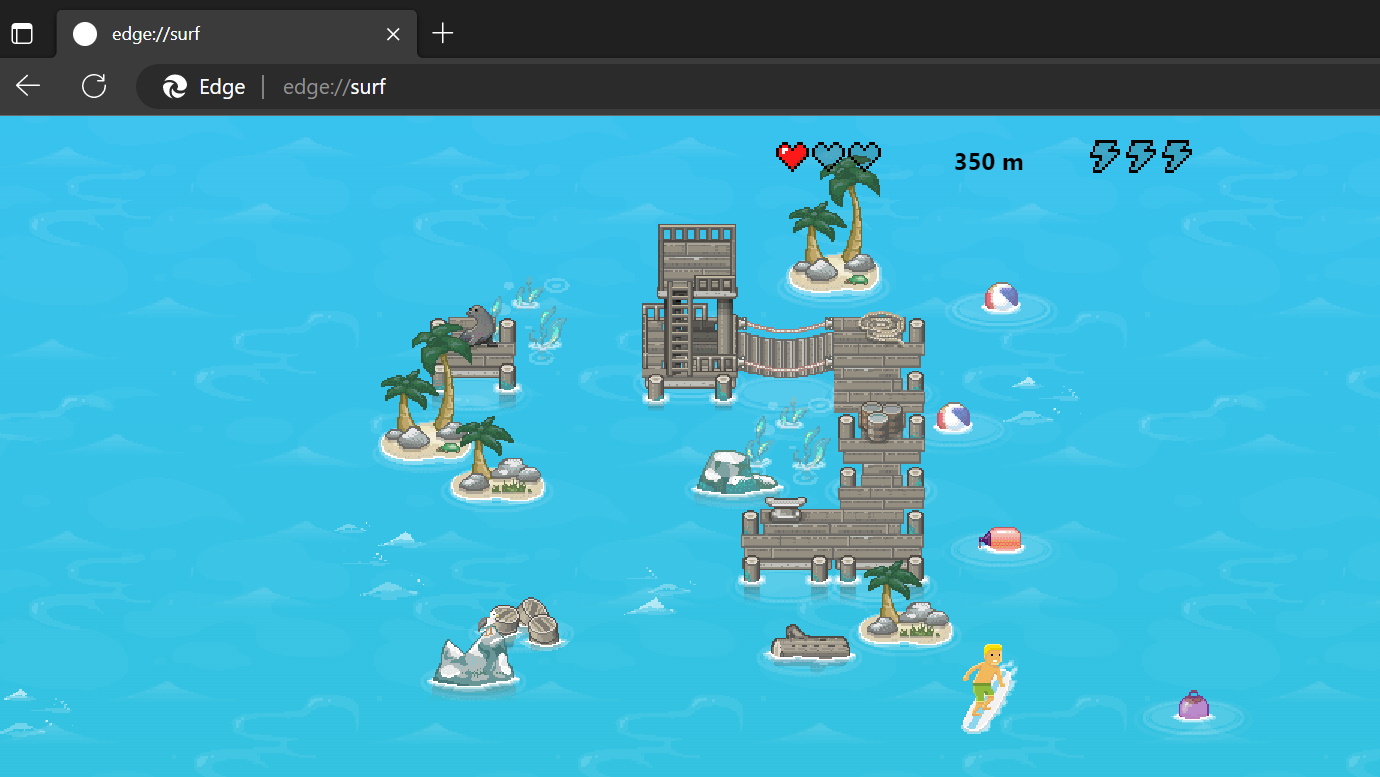
Play the hidden Surf game
If you don’t (or can’t, if you’re at work with a strict IT policy) have any games installed on your Windows 11 device, don’t worry, there’s still a way to waste some time and unwind.
Open up the Edge web browser, which is installed by default in Windows 11, and type in:
edge://surf...into the address bar. A fun, addictive, game will appear where you play as a surfer. Use your mouse or keyboard to avoid obstacles and beat your best high score.
It’s a simple game that doesn’t need an internet connection to play, and for those of you who are old enough, it brings back fond memories of the iconic Ski Free game, which used to come with early versions of Windows.
We've also collected the best free PC games if you fancy more.
from TechRadar - All the latest technology news https://ift.tt/WLkZIqe

No comments:
Post a Comment